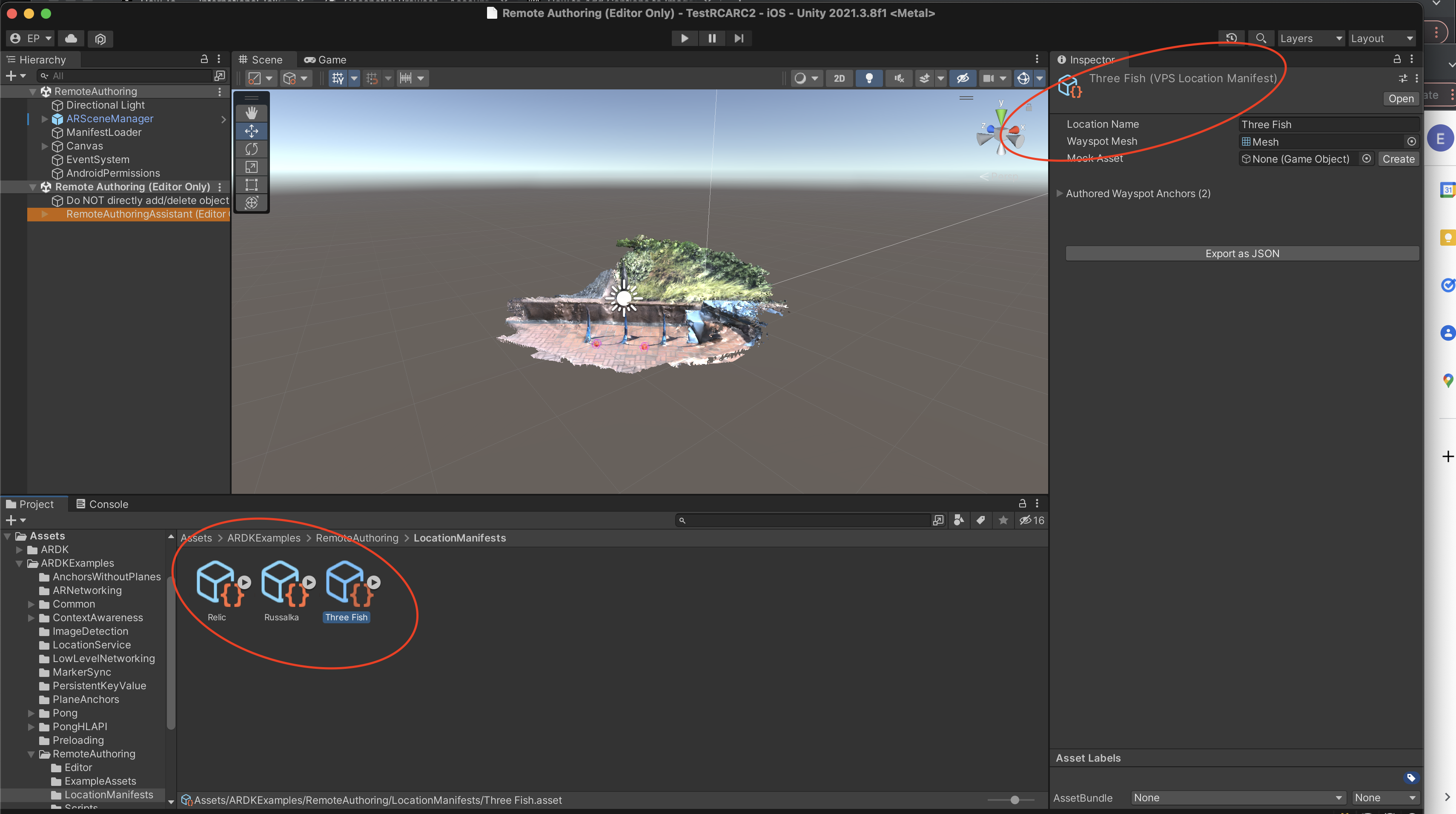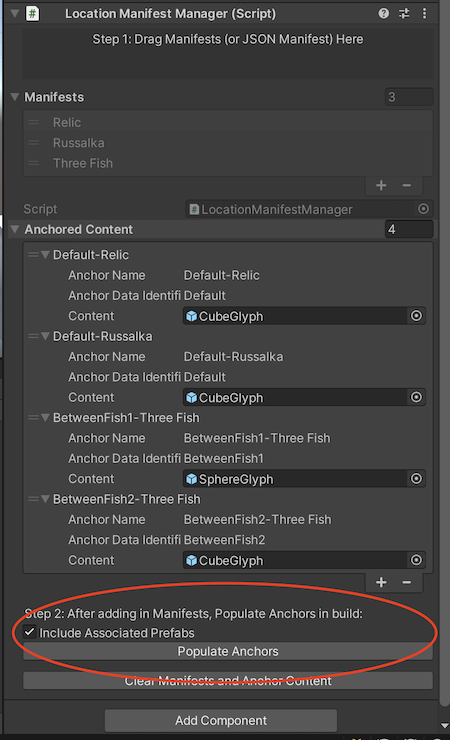VPS Remote Authoring
Ahoy Lightshippers and welcome! Thank you for trying our new VPS Remote Authoring experience in Unity! We’re excited to provide you with an in-editor experience for creating Wayspot Anchors, saving them to file or project, so that you can easily create experiences for VPS end to end, all from the comfort of your own home or office! Without further ado, let’s get started!
Note
This feature is in public beta and is subject to change. For more information on the different launch types see Lightship Launch Types
Using the Geospatial Browser
Step Two: Download the Location Zip File
By clicking on the blue button for a mesh in the bottom right corner of the viewport, you can download location information in the form of a location zip file to your local development machine. There is no need to unzip the Location zip file. Leave the package zipped and move on to the next step.
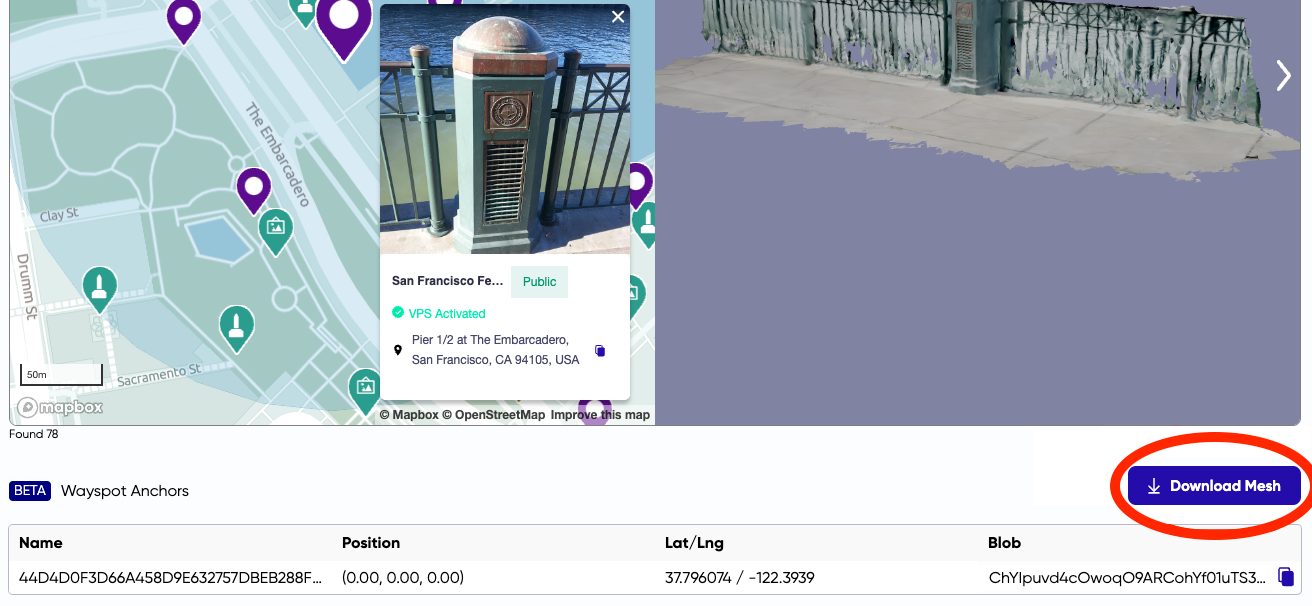
Making a Build
If you want to show your content in a build then we’ve made it easy for you! If you want to build something that’s part of a larger infrastructure, we have some tips and tricks for you to do that as well. Read on for hints on how to use the RemoteAuthoring example scene!
You can find the example scene in the ARDKExamples folder under RemoteAuthoring. This scene makes it easy to use the Location Manifests you’ve generated and consume them at runtime.
Step Two: Choose your manifests and populate anchors
To bring in anchors from your location manifest press the Populate Anchors button towards the bottom of the component. The Anchored Content list will be populated with any Unity GameObject based content associated with your anchors. If you’ve used the Associate Prefab option while making your anchors then you should see your game objects in the list that is populated when you click the Populate Content toggle. When running the RemoteAuthoring example, the content will be loaded when the user presses the Load button and will become visible after the user has localized to the corresponding location.
Step Three: Run in Play Mode (Use a Mock)
While developing an application you may want to see your code run in your application without having to build it to your phone first. You can make this easy by using the location manifest to create a mock asset for testing in the editor! Find a location manifest and click the Create button. You now have a mock asset you can use for testing in Editor.
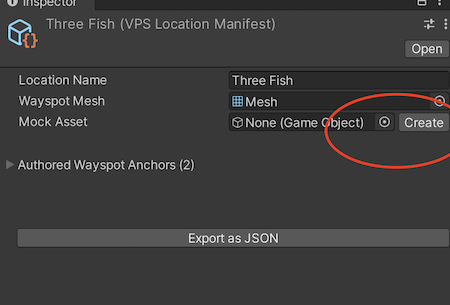 Use the Create button to create a mock to test with in Editor
Use the Create button to create a mock to test with in Editor
To use it, simply navigate to ARDK’s Virtual Studio (ARDK > Lightship > Virtual Studio), select your newly created Mock scene in the drop down, and click the Play button in the Unity editor.
Step Four: Make a build
At this point you should have all you need to make a build of your AR experience on an Android or iOS device. Please note: for ARDKv2.3, apps must target Android 12 (API level 31) or higher. Follow the steps to make a build on your device of choice!
Thank you for using our system! As always, your feedback is greatly appreciated. We look forward to hearing from you about the utility of this system. Please do not hesitate to let us know if there is anything you’d like to see in this feature or ways you think we could improve this experience!
Geospatial Browser Best Practices
Here are some tips for navigating through our large collection of Wayspot meshes!
Ranked VPS Activated Wayspots - Fair and Good Quality
We have ranked Wayspots we think will give you the most reliable outcomes. Some Wayspots are not as great at being localized against as others. Use the Good Quality filter to ensure the best performance for VPS and location detection when you go test your app out in the wild! The Geospatial Browser defaults to show only Good Quality Wayspots.
Not Activated Wayspots
Our Geospatial Browser shows all Wayspots in our system, many of which are not yet activated for VPS. We show Not Activated Wayspots so that you can see future locations where VPS will be available, but unfortunately we will not have meshes for you to use at these locations. If there is a Not Activated Wayspot you would like activated please let us know in the forum. VPS activated locations also have the advantage of being picked up by our VPS Coverage API, meaning that you should have a much easier time leading a player to your location by providing thumbnails, GPS coordinates, and tracking players’ distance to the target. To use VPS and Remote Authoring, you will need to use VPS Activated Wayspots.
If you can understand what you’re looking at, you’ll make better experiences
Unfortunately, not all of the meshes in our system are easy to discern when looked at. Some of them are strips of road, some are a random bush without any surrounding building or placement context. Rather than trying to author against content that does not meet your needs, it’s best to provide us with feedback about why this location was of interest to you, so we can provide you with better data in the future! Let us know when data looks interesting to you and when we missed the mark. We are looking forward to improving your content discovery experience and authoring opportunities as soon as possible.
Unity Editor Best Practices
Using JSON to store your manifest data somewhere else
You may not want to bundle a manifest in your project. While we don’t want to prescribe the best way to do that (create a JSON, use a database, etc), we’ve attempted to make it easy for you to save living data like anchors outside of the build so that you can update said content without having to always make a new build.
Manifest scriptable objects have an Export to JSON option that allows you to save a lightweight version of your remote content anchors. With the following two lines of code, you can transform that JSON content back into the TinyManifests data structure that is used in the example code.
var jsonString = (obj as TextAsset).text;
var manifest = JsonUtility.FromJson<TinyVPSLocationManifest>(jsonString);
When paired with Unity examples about how to read a file from the web, creating a remote manifest for your project is fairly straightforward.
Known Issues & Workarounds
The Default anchor cannot be used in Mock mode with Virtual Studio.
Every location that is imported will contain an anchor named “Default (Authored Anchor)”.
Attempting to load this anchor in virtual studio mock mode will result in the following exception “FormatException: Unrecognized Guid format.”
The work around is to either:
Delete the anchor named “Default” and create a new anchor.
Change the position or rotation of the Default anchor.
This is only a problem when running in mock mode in the Unity editor. When running on device, the default anchor does not show this behavior.
When using a mock location in the Unity editor (with Virtual Studio), loading content for a different location will cause an error.
The error will show up as an exception “ArgumentException: An item with the same key has already been added. Key: 00000000-0000-0000-0000-000000000000”.
The work around is to only load content for the currently selected mock location.
It is not currently possible to switch mock locations while running with Virtual Studio without restarting the editor play session. Therefore, only one location can be tested in each play session when using mock locations.
Anchors for each location must have unique names.
If a single location manifest contains anchors with the same name, you will encounter errors when loading the content for that location.
In Mock mode in the Unity editor, an exception similar to the following will be generated: “ArgumentException: An item with the same key has already been added. Key: eeaa8ed7-15bf-49bc-9b9a-7c5466b4ae5f”.
On device, some of the content for the selected location will be missing.
The work around is to ensure that all anchors within a single location manifest have unique names.
Not clicking the “Populate Content” button on the ManifestManager after making changes with the RemoteAuthoringAssistant can result in stale content and/or errors.
The ManifestManager is not updated until “Populate Content” is pressed.
If changes or fixes are made to the locations in the RemoteAuthoringAssistant, those will not show up at runtime unless “Populate Content” is pressed.
The work around is to always press “Populate Content” before running in editor or building to device.
With AR depth enabled, assets that are located more than ~20 meters from the user may not show up in the app experience – keep anchors within or a short distance from the mesh surface area.
If you use the Remote Authoring Assistant to associate multiple prefabs with a single anchor, only the first prefab will be picked up by the ManifestLoader – you will receive a Unity warning in the console when trying to associate more than one prefab.
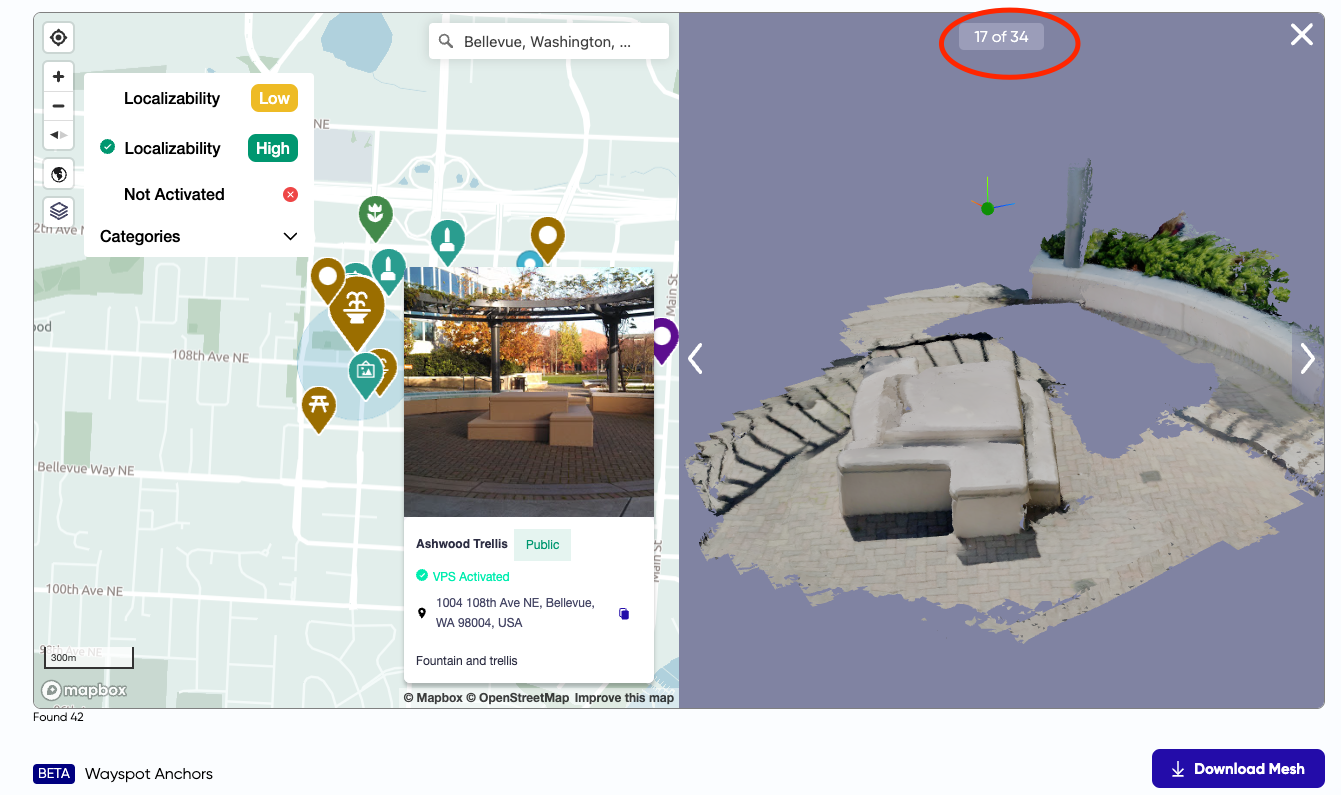 The new Geospatial browser available on Lightship.dev. There is an option for the geospatial browser in the left side main menu on the lightship website. Note the filters button and list where you can adjust your content search.
The new Geospatial browser available on Lightship.dev. There is an option for the geospatial browser in the left side main menu on the lightship website. Note the filters button and list where you can adjust your content search.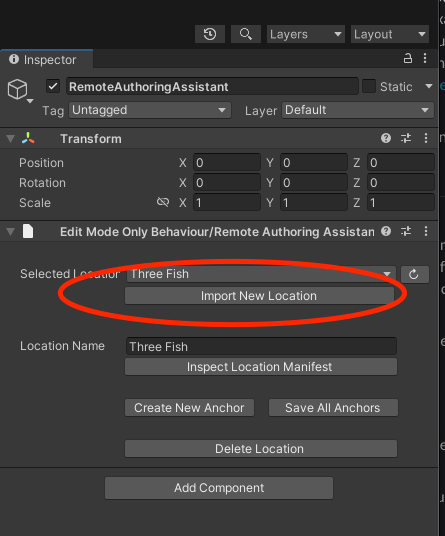
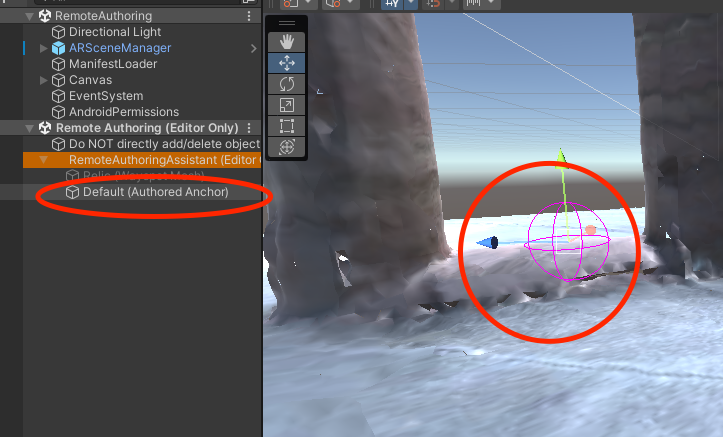
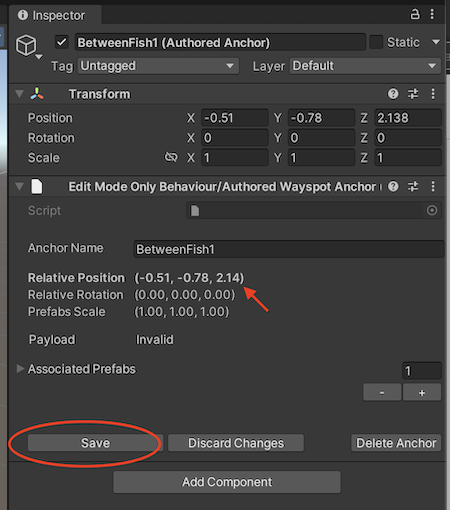 Note how you can see if a property on your anchor is not yet saved. Such properties remain bolded until a Save occurs.
Note how you can see if a property on your anchor is not yet saved. Such properties remain bolded until a Save occurs.